This guide will help you set up an automated reconciliation flow that:
- Fetches bank statements from an email attachment or SharePoint folder.
- Extracts accounting transactions from an Excel file or ERP.
- Compares transactions and highlights discrepancies.
- Sends alerts to the finance team if unmatched transactions exist.
Step 1: Create a New Flow in Power Automate
- Go to Power Automate and click “Create” → “Automated cloud flow”.
- Name your flow “Automated Bank Reconciliation”.
- Select “When a file is created in a SharePoint folder” (or “When a new email arrives”, if receiving statements via email).
Step 2: Fetch Bank Statement Data
- If using SharePoint:
- Trigger: “When a file is created”
- Folder path: Select the folder where bank statements are saved.
- File type: Ensure it’s
.csvor.xlsx.
- If using email:
- Trigger: “When a new email arrives”
- Filter emails: Only process emails with an attachment from the bank.
- Save attachment: Use “Create file” in SharePoint or OneDrive.
Step 3: Extract Accounting Transactions
- Use “List rows present in a table” (Excel Online connector) if your accounting data is stored in an Excel file.
- If using an ERP (SAP, Dynamics, Oracle), use “Execute SQL query” or “Get records” from Dataverse.
Step 4: Compare Bank Statement and Accounting Data
- Use “Filter array” to find transactions in the bank statement that do not exist in the accounting records.
- Use “Condition” to compare amounts and dates.
Step 5: Handle Unmatched Transactions
- If discrepancies are found:
- Use “Send an email” to notify the finance team.
- Save unmatched transactions in a SharePoint list or an Excel report.
Step 6: Store the Reconciliation Report
- Create an Excel file in SharePoint with matched/unmatched transactions.
- If using Power BI, push the data for real-time reconciliation tracking.
🔹 Bonus: You can add a Power Automate Approval Step to review unmatched transactions before updating the ERP.
Power Automate Desktop flow
Below you can find a Power Automate Desktop script that you can download and use to reconcile bank transactions automatically. This script will:
- Open and read bank statement and accounting files.
- Match transactions based on amount and date.
- Save unmatched transactions in a report.
How to Use This Script in Power Automate Desktop:
- Open Power Automate Desktop on your computer.
- Click “New Flow” and name it “Bank Reconciliation”.
- Click “Add Actions” and select “Run Script”.
- Copy and paste the content from the downloaded file into the script editor.
- Adjust file paths in the script (
C:\\Users\\User\\Documents\\Bank_Statement.xlsx) to match your local files. - Click “Run” to execute the reconciliation process.
This script will: ✅ Read Excel files (Bank Statement & Accounting Ledger).
✅ Match transactions based on amount and date.
✅ Identify unmatched transactions and save them in a report.
✅ Display a notification once reconciliation is complete.
🔽 Downloadable Template:
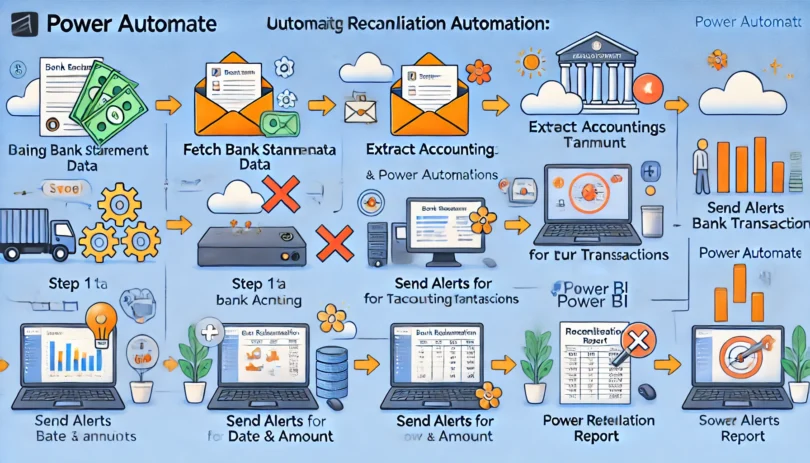






Leave a Comment
You must be logged in to post a comment.