Bank reconciliation is one of the most time-consuming tasks in treasury and finance departments. Many companies still rely on manual processes, spending hours comparing bank statements with accounting records. However, automation can significantly reduce this workload, improve accuracy, and minimize human errors.
In this guide, I will show you how to automate bank reconciliation using Excel, Power Query, or Power Automate, depending on your available tools and technical expertise.
1. Understanding the Bank Reconciliation Process
Before automating, let’s break down the key steps in bank reconciliation:
- Extract bank statement data (usually from MT940, CSV, or Excel files).
- Extract accounting ledger transactions from the ERP or financial system.
- Match transactions based on amount, date, and reference.
- Identify discrepancies (e.g., missing entries, duplicate payments, or errors).
- Adjust records in the accounting system if necessary.
Now, let’s automate these steps using different tools.
2. Automating Bank Reconciliation in Excel with Power Query
Power Query in Excel is a powerful tool for transforming and merging data. Here’s how you can use it for bank reconciliation:
Step 1: Import Data
- Open Excel and go to Data → Get & Transform → Get Data → From File.
- Load both the bank statement and the accounting ledger into Power Query.
Step 2: Clean and Format Data
- Convert amounts to the same currency and format.
- Remove duplicates or unnecessary columns.
Step 3: Merge the Two Data Sources
- Use “Merge Queries” in Power Query to match transactions by date and amount.
- If your dataset has unique transaction IDs, use them to improve accuracy.
Step 4: Identify Unmatched Transactions
- Use “Anti Join” in Power Query to filter unmatched records.
- Highlight missing transactions for further investigation.
Step 5: Load Data Back into Excel
- Click “Close & Load” to return the reconciled data to an Excel sheet.
- Use conditional formatting to highlight discrepancies.
3. Automating Bank Reconciliation Using Power Automate
For those looking for full automation, Power Automate (formerly Microsoft Flow) can automatically process bank statements and ledger data without manual intervention.
Step 1: Automate Data Retrieval
- Set up a Power Automate flow to fetch bank statements from an email or a SharePoint folder.
- Connect to the ERP system (via SQL, Dynamics, SAP, or another connector) to extract accounting records.
Step 2: Process Data with AI Builder or Power Automate Desktop
- Use AI Builder (if working with PDFs) to extract data.
- Apply Power Automate Desktop to clean and format the files.
Step 3: Match Transactions Automatically
- Store the data in an Excel file, Dataverse, or a SharePoint list.
- Use Power Automate’s filter and condition actions to match transactions.
Step 4: Notify Finance Teams About Discrepancies
- If unmatched transactions exist, trigger a notification in Teams, Outlook, or Power BI.
- Automatically create a report for manual review.
4. Choosing the Right Automation Tool
| Feature | Excel & Power Query | Power Automate |
|---|---|---|
| Ease of Setup | Easy | Moderate |
| Automation Level | Semi-automated | Fully automated |
| Best for | Small to medium businesses | Large enterprises |
| Integration with ERP | Manual imports | Direct API connections |
| Error Handling | Manual review | Automated alerts |
If your treasury team processes hundreds of transactions daily, Power Automate is the best choice. If you need a quick, low-cost solution, Excel with Power Query will work well.
5. Conclusion: Automate & Save Time!
By automating bank reconciliation, you can reduce the time spent on manual checks by 80-90%. Whether you use Power Query or Power Automate, the key is to eliminate repetitive work and allow finance teams to focus on higher-value tasks.
💡 Want more templates? Let me know in the comments, and I’ll create additional automation examples!
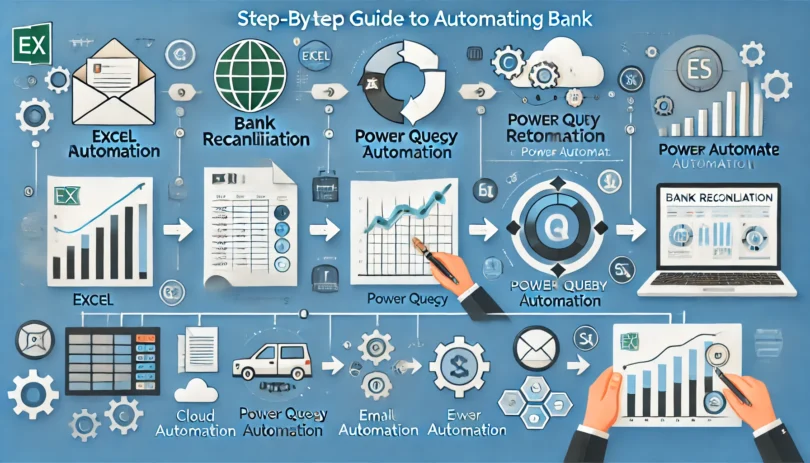





Leave a Comment
You must be logged in to post a comment.